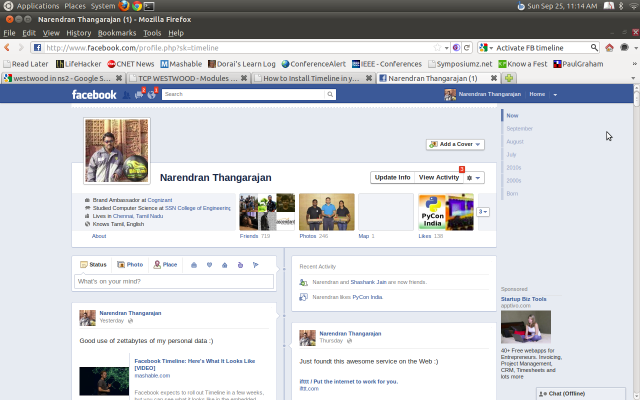I just installed Facebook Timeline feature in my profile and got engrossed in it awesomeness. A brilliant feature introduced to the world through the recent F8 Developers Conference, FB Timeline gives a beautiful portrayal of what you are and what you have been. And the timeline is neat and concise with a good mix of statuses, videos and pics, (and most importantly) at an amazing speed! The Timeline feature is the perfect example of gigabytes of per-user information put into good use. Now lets see how to activate it on your profile.
<guarantee>The steps below would hardly take 2 minutes to complete</guarantee>
Step 1 : Open https://developers.facebook.com/apps. This opens the developer page for you account. If you haven’t developed anything yet, it will ask for the “legendary” Request for Permission where we blindly issue an “Allow” irrespective of whatever it asks us to allow 😛
Step 2 : Now inside the developer’s page, you could find two obvious buttons to the top right namely “Edit App” and “Create New App”. Click on “Create New app” button.
Step 3 : A new message box appears where we are asked to enter an “App Display Name” and “App Namespace”. I entered it as “Narendran’s Chronicles” since my timeline is just gonna be my own history and the namespace as “narendranapps”. (Never Mind!)
Step 4 : You might have to enter your mobile number of credit card details to make yourself authentic to FB. I used my mobile number. After some 2-3 minutes, got a message saying “Facebook Mobile Confirmation Code: XXXX”. Enter this confirmation code into the textbox that appears on the screen and you are done with this authentication thing.
Step 5 : Now getting into the developer page once again, click on “Open Graph” on the Left bar. Under that choose “Get Started”.
Step 6 : You will get a page “Get Started with Open Graph” and it prompts “Start by defining one action and one object for you app”. I entered “read my timeline” at “profile”, since the timeline gets attached to my profile. Click the green “Get started” button.
Step 7 : The next page gives you options to edit the notifications which are displayed once someone reads your timeline. You can very well ignore this and click “Save Changes and Next”. Else if you are grammatically challenged like me 😛 you can have your own funny notifications.
Step 8 : Click “Save and Finish” in the next page.
Step 9 : Now you would be facing a page which gives you some alarmingly technical information and makes your mind-voice go WTF! But you could safely ignore this and open your FB profile as usual. You’l get a message which looks like this.
Step 10 : Click “Get it Now”. And yes, you’ve got it now!!
Cheers! 🙂